Layout canvas
Widgets are laid out on a bi-dimensional (2D) canvas.
In Alpana Designer, the layout is configurable in the center part of the Dashboard activity tab :
This is where you will configure the Widget’s position and size.
Navigating the canvas
The canvas (or design area) can be scrolled and zoomed :
Scrolling
To navigate the canvas vertically, you can use the vertical scroll bar on the right, or your mouse wheel.
This is necessary when you have many widgets vertically.
The canvas width always fits the Designer window’s width, so there is no need to scroll horizontally.
Zooming
To zoom the canvas in and out, use the Design Area Zoom control :
Zooming out allows to have a better view of a multi-page layout (on a PDF for example), and allows to move Widgets quicker.
Zooming in allows to have finer control on a widget position.
The canvas can be zoomed from x0.1 to x4.0.
Use the cross button to reset the zoom level to normal (x1.0).
Widgets position and size
Moving Widgets
Widgets can be moved on the Dashboard layout by selecting and dragging them :
Re-sizing Widgets
To resize a widget, select it to let the handles appear.
Then drag the corner or side handles to resize :
Hiding Widgets
Hiding Widgets allows to create layouts which are simpler or adapted to smaller screens, or maybe to hide images on the PDF exports, etc.
When a widget is hidden on a specific view of a specific Layout, that means it will not be loaded or displayed at runtime.
On each Widget, the Toggle Visibility button allows to hide/show the widget :
This setting is specific to each view of each layout.
Alternately, you can configure the visibility of each Widget on each view by using the Widgets Overview from the Layout properties :
When a Widget is checked on a particular view of this Layout, then it is visible.
When it is unchecked, then it is hidden on that view
When the Show Hidden Widgets option is checked, then the hidden Widgets are made visible on the Designer layout :
This can be used to remember that those configured widgets exist, but they will not be displayed at runtime.



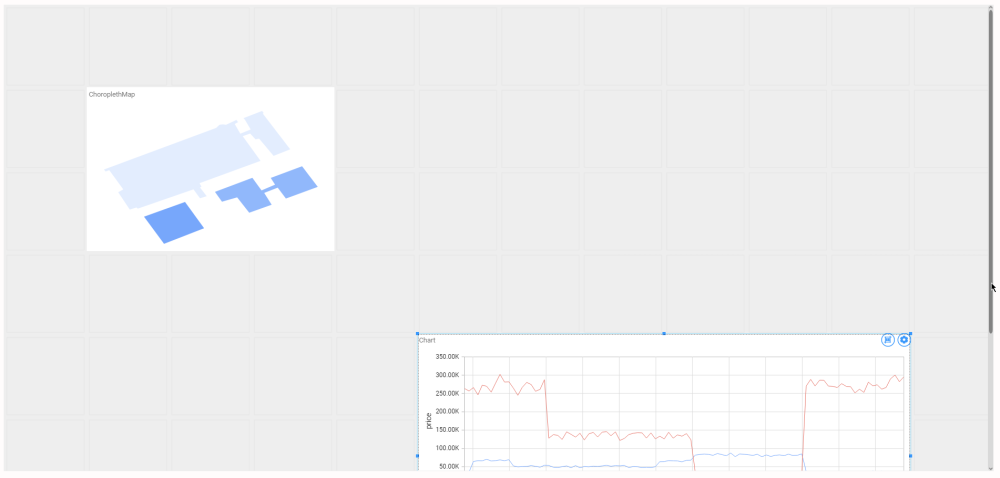
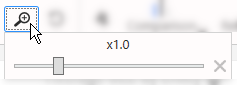
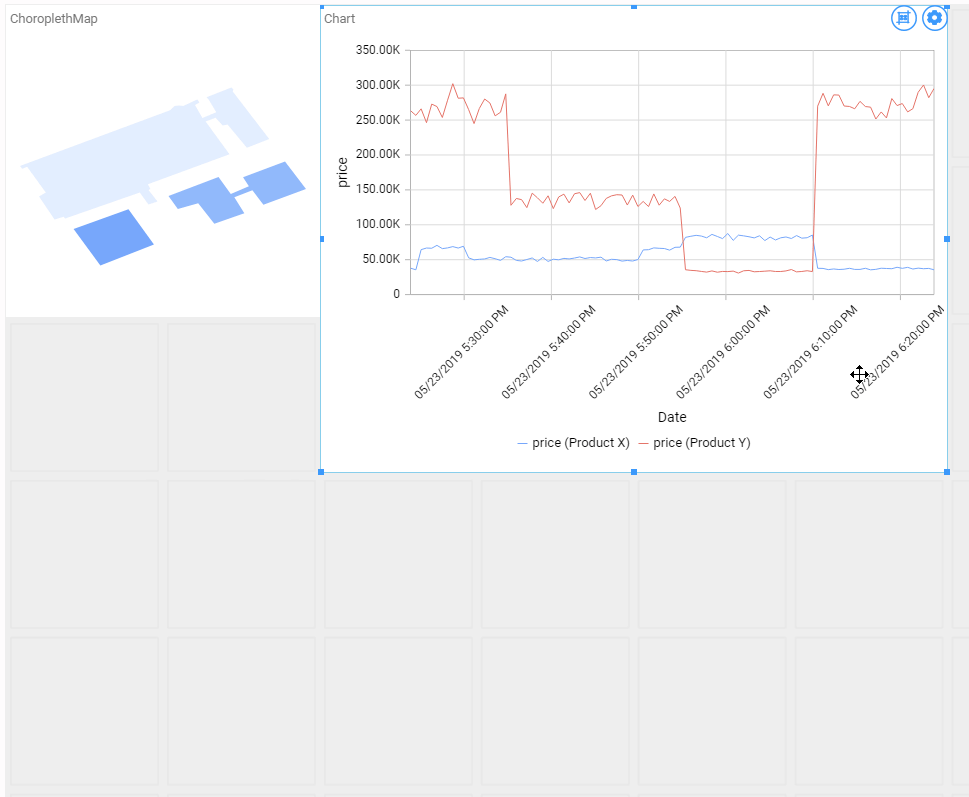
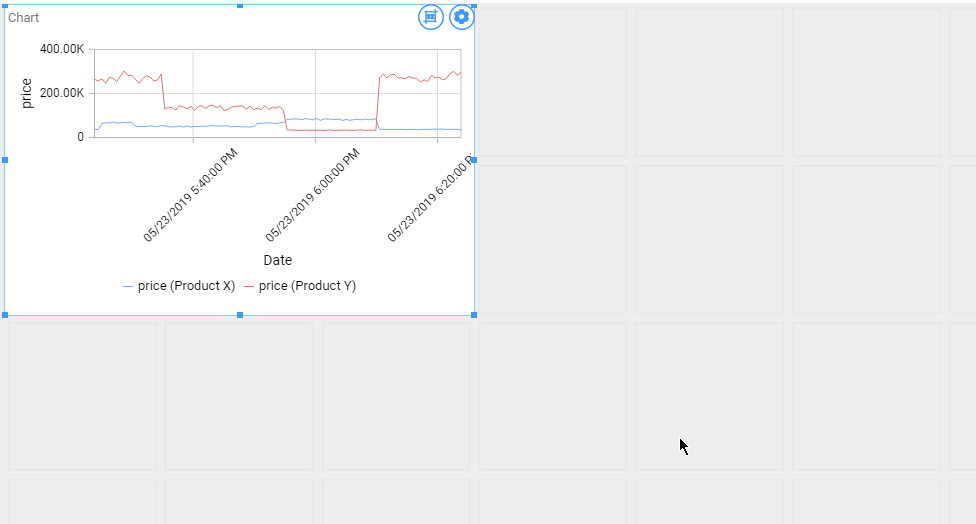

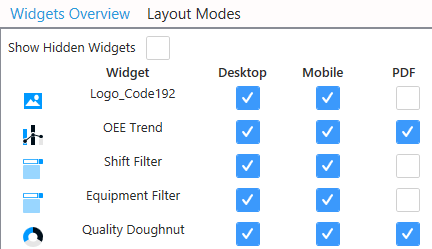
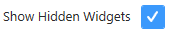
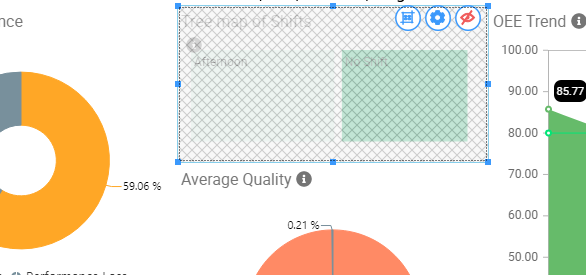
Post your comment on this topic.