Introduction
The Alpana Runtime connector is different from other Connections : it doesn’t let you connect to existing data.
Instead, it lets you create a data schema from within Alpana, and then you can push data directly into the Connector, using the Alpana web API.
The general process is :
- From Alpana Designer, create a Connection and define some table schemas (how the data will look when you will push it)
- Use this Connection in Data Sources
- Create Widgets that point to such Data Sources
- Publish the Dashboard on Alpana Server
- From an external tool (another web page, ArchestrA scripts, your own .NET application, etc), connect to the Alpana Server web API and push data into this Connector
- ⇒ Your Widgets display the data
Selecting Connection Type
In the “Create Connection” dialog change the Connection “Type” by selecting “Alpana Runtime”.
Connection Parameters
Data Mode
This setting describes what happens to the new data that gets pushed through the API :
- Replace : data is replaced. Each time you push data, the widgets will only display that data.
- Append : data is added at the end. Each time you push data, it gets historized and the widgets will display a history of that data.
Max Rows to store
This setting is a limit in the number of rows that tables can contain.
When inserting data through the API, if Max Rows to store is exceeded, then rows are rotated accordingly.
Connection Schema
The connection schema is defined by you from the Designer.
Add New Table
Once the Connection has been created, you can click Add New Table to add a new table to the Connection and define its schema :
Create Table Schema
After clicking Add New Table, you must define the schema of that new table :
Table Name
Edit the table name to anything you want.
Add / Remove Fields
Click Add Field to add a new field to the schema.
Click the trash icon in front of a field to remove it from the schema.
Field properties
Set the Name and Data Type of the fields.
This will be used in Widgets for binding.
Manage Tables
In the Connection schema, all the tables you created appear listed :
Click the pen icon to Edit the table.
Click the trash icon to Delete the table.
Adding to a Data Source
Add the table to a Data Source like any other Table, by using drag and drop.
Data refresh and Buffer
The Runtime connector is not bufferized by default.
However, when data is joined with another Alpana Connection, data is bufferized.
If you need to get new data, see Chapter The data Buffer



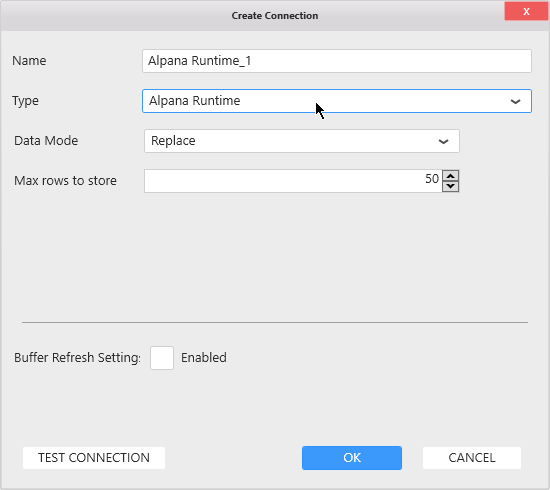
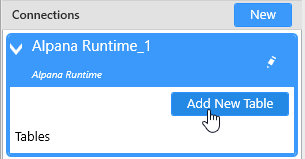
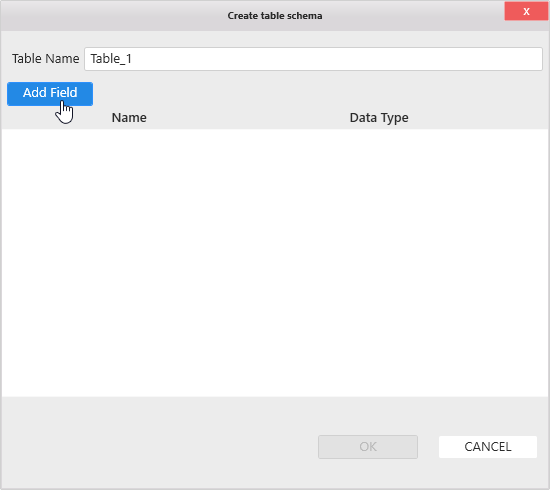
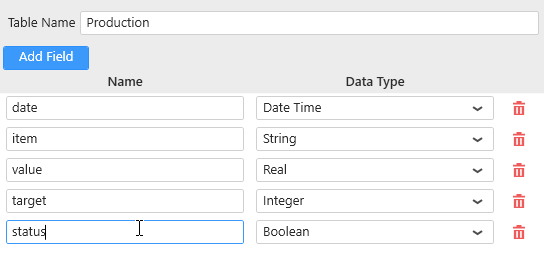
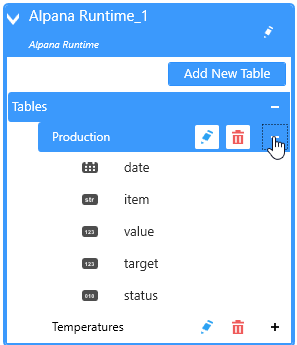
Post your comment on this topic.