Important
Download installer
See here to download the installer.
Running the Alpana Server installer
Login with administrator rights to the machine where you want to install Alpana Server.
Start the Alpana Server installer .msi file to start the installation.
At the installer welcome message, click Next :
Accepting EULA
Accept the End User License Agreement and click Next :
Configuring website folder
Alpana Server will be installed as IIS websites in this machine.
Use this page to configure the folder on the disk where the website files will be hosted :
Configuring SSL or DNS
Use this page to optionally configure :
- SSL : insert a certificate to let users connect to your Alpana Server website using HTTPS
- DNS : bind a domain name to let users connect to your Alpana Server using a friendly name like www.alpana.io, or write a static IP address that is not currently available
Tenant names as subdomains
If you use DNS with a domain name, you will be able to create subdomains.
The installer can be configured to automatically generate a subdomain for each created Tenant.
For example, if your domain is “mydomain.com”, and you have 3 Tenants, they each will have the following URL :
- tenant “Default” : URL
http://default.mydomain.com - tenant “CustomerX” : URL
http://customerx.mydomain.com - tenant “CustomerY” : URL
http://customery.mydomain.com
Configuring address and ports of websites
Alpana Server actually consists of two IIS websites :
- the Back-End Site is where the application runs. Users will connect to this site for publishing from Alpana Designer, for logging in using Alpana Mobile, or when using the API
- the Front-End Site is where the web portal is made available. Users will connect to this site to view dashboards from a web browser.
If a port is invalid or unavailable, select another port.
If you have several IP addresses (Network Interface Cards), select the desired IP address from the list, or “localhost”.
Configuring the SQL connection
Alpana Server stores its state inside a SQL database.
Use this page to configure the connection string to the database.
This connection string must allow the installer to create databases and give permissions to users.
Server
This is the address of the SQL Server instance you need to access. Possible values are :
.orlocalhost: local server<NetBIOSName>: server named with a NetBIOS name<IPv4Address>: server accessible through a IP v4 address<IPv6Address>: server accessible through a IP v6 address<server address>\<instance name>: connect to a specific instance. For SQL Express, it may be necessary to use<server address>\SQLEXPRESS<server address>,1433: 1433 is the default port for SQL Server, but can be changed like this
Database
The desired name for the Alpana database.
Authentication Mode
“SQL Server” : will use SQL Server authentication with “User name” and “Password”.
“Windows” : will use Windows Authentication from the Windows user that generates the query.
Note on Windows Authentication
Please note that two Windows users will be using this connection string :
- The Windows user who runs the installer. The installers authenticates to SQL as this Windows user to create databases and transfers rights to the second user below :
- The Windows user who runs the Application Pool of the IIS Website for Alpana Server. Its name is
IIS APPPOOL\Alpana3App.
Completing the installation
Confirm the configuration by clicking Install :
Launch Alpana Server
Upon completion, you can opt to Launch Alpana Server :
This will start the corresponding websites, and open your default web browser to navigate on the Front-End.
If you un-check this option, you may still start the websites at a later time.
Installation troubleshooting
If you encounter some issues during or after installation, see Installation Troubleshooting and contact Support.
Next Steps
After successfully installing, you will have perform the Post-Installation steps.



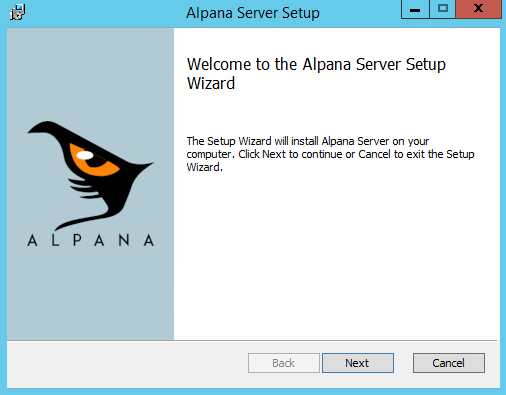
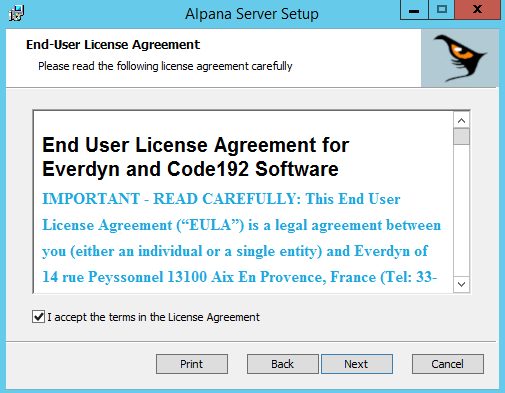
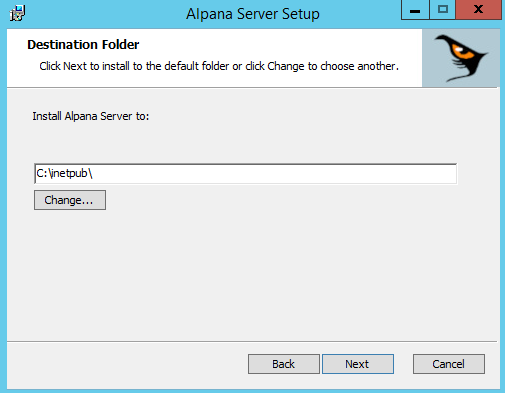
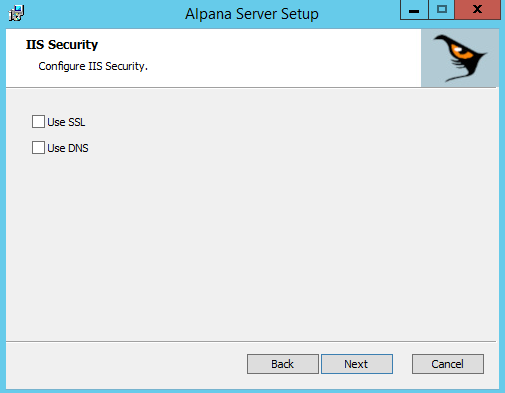
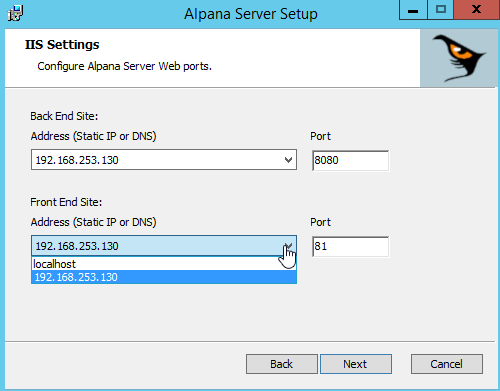
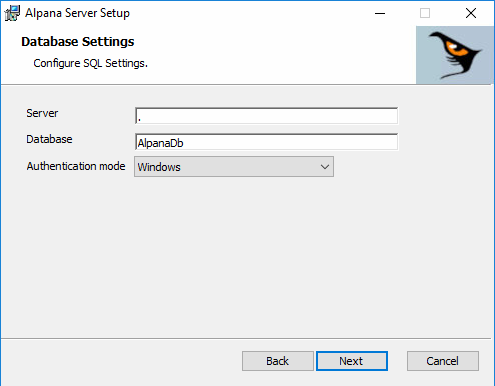
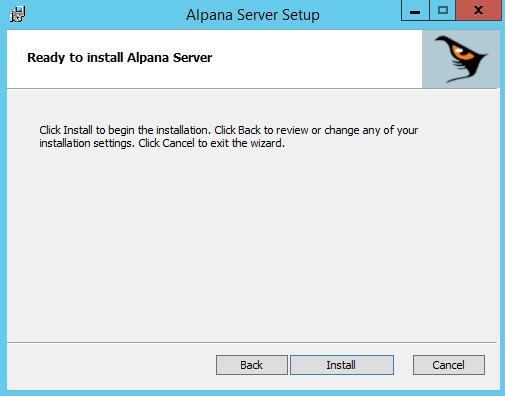
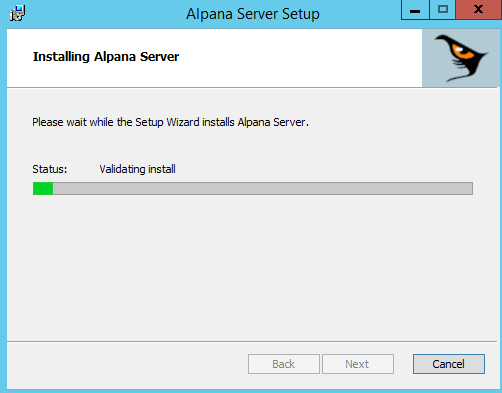
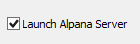
Post your comment on this topic.