Result interpretation
The font and symbol of the distance to target has a color :
- green for “good”
- red for “bad”
You can define high values as being “good” or “bad” using the Target Direction configuration in Basic Settings :
… reverts into :
Value Range
Dynamic value ranges can be defined by binding data fields to the Start Value and End Value configurations.
If instead you want static values for the boundaries of the value range, go under Basic Settings , check the desired part of the Custom Range and fill the number box :
Value Threshold
Value of the Threshold
A value threshold can be displayed on the Circular Gauge to define a minimum or maximum bad value.
This is displayed as a background color that goes from green (good) to red (bad).
To enable this feature, check Custom Threshold under Basic Settings and set a Threshold Value :
Direction of the Threshold
By default, the low values are defines as good, so the green part is displayed on the low values.
If instead you want to define a low threshold and let low values be displayed as red, set the Threshold Direction as High Is good :



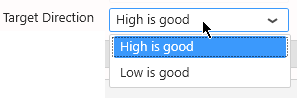

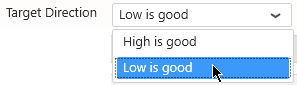




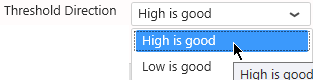

Post your comment on this topic.