Selecting the Data Source file means selecting the origin of the data that will be fetched and then pushed to the Target Widget.
To configure the Data Source, click the “…” button :
Select type
Data can come from two types of sources :
- CSV : a text file that will be read periodically and sequentially
- OPC : a OPC server that will be subscribed
CSV configuration
The tool is configured to fetch data periodically.
The CSV file will be opened each time the tool needs new data.
Each time the file is opened, the next row is fetched. If the last row has been reached, the first row is fetched again, and so on.
Source file
Click “…” to browse for the CSV file :
File format
Select the desired Separator :
If the file contains headers on the first row, you can skip them by checking Skip first line :
Update size
Each data update can receive 1 or more values.
Select the number of rows to read from the file during each update, by writing a value of Send X row(s) :
If the CSV file contains more rows than this size, then it will be read by batches of the desired size.
If the CSV files contains fewer rows than this size, then the output will be padded to the desired size by repeating content.
Update period
The file is opened and data updated _every X second(s) of your choice :
Fields mapping
Each field of the Target Widget can receive data from a different column of the CSV file.
To configure this relationship, you must define Mappings.
Adding a Mapping
To map a new Widget field with the desired column, click the + button to add a mapping :
Configuring a Mapping
To configure the Mapping :
- Select a Target Field from the Target Widget. This is the field that will receive the data.
- Select a Column Index from the CSV file, starting at 1. This is the 1-based index of the column of the CSV file that will contain the data.
Removing a Mapping
If you added a Mapping that you want to remove, click the Remove icon next to it
OPC configuration
The tool subscribes to a OPC server.
OPC Server connection
Fill-in the desired Machine Host to find the OPC Server.
The Server list updates. Browse it to select the desired server :
You can click Test Connection to confirm that the connection works.
Subscription Frequency
Select how many seconds you want as Subscription Frequency :
Fields mapping
Each field of the Target Widget can receive data from a different address on the OPC server.
To configure this relationship, you must define Mappings.
Adding a Mapping
To map a new Widget field with the desired OPC address, click the + button to add a mapping :
Configuring a Mapping
To configure the Mapping :
- Select a Target Field from the Target Widget. This is the field that will receive the data.
- Select an Address from the OPC server. This is the address that will contain the data.
Removing a Mapping
If you added a Mapping that you want to remove, click the Remove icon next to it



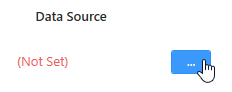
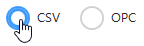


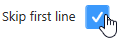


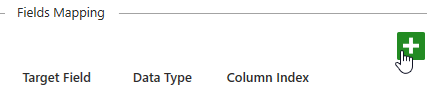

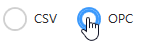




Post your comment on this topic.