By default, only 1 layout configuration exists : Default Layout
Its properties can be configured as described below, and it contains 3 different views for Desktop, Mobile and Pdf exports.
Adding a Layout
Click on the New Layout button in the top bar to add a new layout to the Dashboard :
By default, it is a copy of the current Layout.
Alternately, you can also click the Duplicate button from the desired Layout’s properties to duplicate it :
Deleting a Layout
To delete a Layout, click the Remove button from its properties :
General Layout properties
The Layout’s properties can be opened by clicking the Edit Current Layout button in the top bar :
Name
The Layout’s Name can be used to identify it when you have multiple Layouts :
Default Layout
The Is Default Layout option defines which Layout will be displayed by default :
- when viewing the Dashboard from a desktop web browser
- when viewing the Dashboard from the Mobile app
- when exporting to PDF
- when opening the Dashboard in the Designer
Selecting a Layout in the Designer
To select which Layout you want to edit in the Designer, use the box in the top bar :
Viewing a layout at runtime
By default at runtime, the Default Layout is displayed.
If you want to display other layouts, you can use the URL Parameter layout.
For example, (your dashboard URL)?layout=my_big_screen_layout will display the layout called “my_big_screen_layout”.








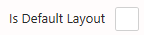
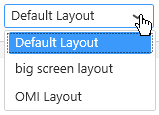
Post your comment on this topic.