Edit Column Names
Columns are named automatically based on the corresponding field name and aggregation function.
These default names can be replaced by custom name for any column.
Under Column Settings, click Edit Column Names :
Rename column
In the Edit Column Names dialog, click the + icon to add a column name customization :
From the new customization item, select a column name to rename :
Write a new name for the column :
Reset column name
To reset a column name to its original (auto-generated) name, click the red cross on the right of the corresponding item :
Nested Columns
You can group Grid columns and configure a common title on top of the columns titles.
The top title is called a “Parent Column”, and the regular Grid column titles are called “Child Columns” of this Parent Column.
Under Column Settings, click Edit Nested Columns to open the editor.
Create a Nested Column
Click Create New to start creating a new Nested Column :
A new un-configured row appears, and lets you configure :
- Parent Column Name : the text label you want to use on the Parent title
- Child Columns : the list of children columns that are nested under this Parent Column. This is where you can list, add, or remove children
- Delete : click to delete this Parent column.
You can create several separate Nested Columns.
Add / Remove Children
Under Child Columns, click Add to select which current Grid columns you want to nest under this Parent Column.
The Add Child Column dialog appears, to let you select an available Column from the Grid :
The column names are then listed in the Edit Nested Columns dialog :
Example
In this example, columns are grouped by data origin :



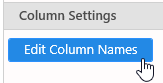

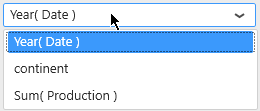





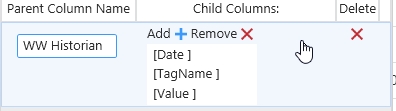

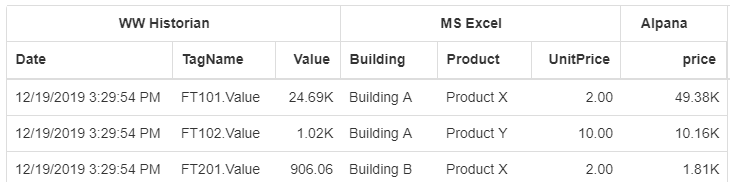
Post your comment on this topic.