Connection Parameters
To login to Aveva Cloud Operations, there are two main modes :
- Basic Auth, or “Basic Authentication” : using login credentials to access Historian Data REST API.
- Bearer Token or “API Key Authentication” : using authentication keys to access Historian Data REST API
To connect, fill-in the corresponding fields :
Solution Name and Domain
The Solution Name is informational only, and doesn’t participate in the actual connection.
It will be displayed at the root of the tag selection.
It is preferable to set your actual solution name, so that the tag tree resembles what you’re used to.
The Domain allows to select the server connection :
comare the U.S. servers, with a URL likehttps://online.wonderware.com/euare the Europe servers, with a URL likehttps://online.wonderware.eu/
Basic Auth : Basic Authentication
Select this if you want to authenticate using login credentials (username and password) to connect to Insight.
Fill-in the corresponding fields :
Solution ID
This is the identifier of your solution found in the API URL’s.
To find the value, login to Insight from your web browser, and navigate to Administration > Integration Settings > REST API, and open the “Basic Authentication” parameters.
There you will find an Endpoint similar to https://online.wonderware.com/s/a9jers/apis/Historian/v2/ (the actual endpoint will be different in your case).
Your solution ID is that a9jers part for example (the actual value is specific to your Solution).
Paste it into the Alpana setting.
User Name and Password
This is the User Name (Email) and Password you use for connecting to Aveva Cloud Operations.
Bearer Token : API Key Authentication
Select this if you want to authenticate using authentication keys (API Key) to connect to Insight.
Fill-in the corresponding field :
Bearer Token is the API Key (OData bearer token) used to authenticate.
To find the value, login to Insight from your web browser, and navigate to Administration > Integration Settings > REST API, and open the “API Key Authentication” parameters.
This is where you generate an new API Key, or copy the value of an existing key.
The Bearer Token is this Bearer ejzuNiz_sl63aOeyI... value. Paste it into the Alpana setting, including the “@Bearer @” part.
Connecting
When all fields are filled, click OK to create the Connection.
Connection errors
If a connection error happens, a pop-up window appears :
Check the connection settings and try again.
Editing Connection
As with other Connection types, the Insight Connection can be modified later, see the corresponding chapter.




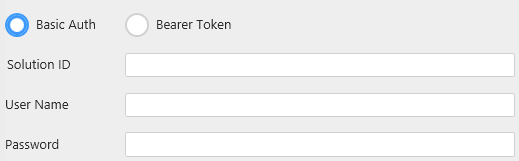

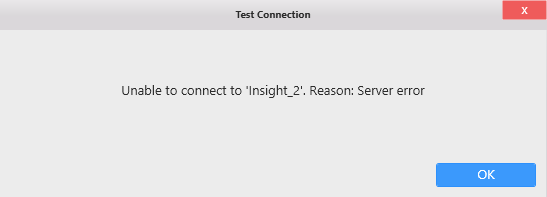
Post your comment on this topic.