Logical conditions have three tabs to configure :
Data selection
This is where you define which Widget will be used to get the data : the Source Widget.
The list contains all Widgets of the selected Dashboard.
You can also define the rule to consider the condition to be true :
- All rows must match
- At least one row must match
- No rows must match
- First row must match
- Last row must match
- A minimum number of rows must match (you must also configure the minimum number of rows to match)
- A minimum number of rows must match, without break (you must also configure the minimum number of rows to match)
This means that when the Widget query returns several rows of data, you are able to define a truth rule more precisely.
Condition details
This is where you configure the condition itself.
The condition is composed of Comparisons : boolean expressions that compare Widget fields to another value.
Configuring a Comparison
To configure a Comparison, you need to configure :
- a Widget field (belonging to the Widget selected in the Data selection)
- a boolean operator (
=,<>,>,>=,<,<=) - a reference value. This can be a constant (Const) that you enter manually now, or another Field from the Widget (like a target or threshold value)
Combining Comparisons
Optionally, you can use logical Operators (AND, OR, XOR, NONE) to combine several Comparisons together :
The Comparisons are linked together by Operators inside a tree.
To delete a node of the tree, click the corresponding cross icon.
To configure a node, click on it.
On an Operator, you can :
- modify the Operator to select a different Operator
- modify or delete children Conditions
- add a child Conditions, which can be another Operator or a Comparison
Filter
You can also filter the result to only accept some data :
You can create a filter on a string field for example.



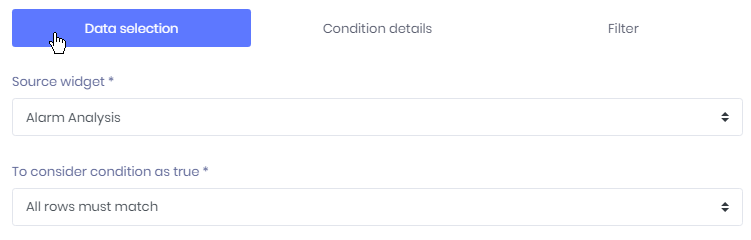
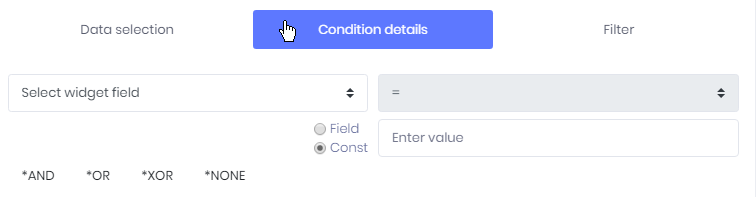

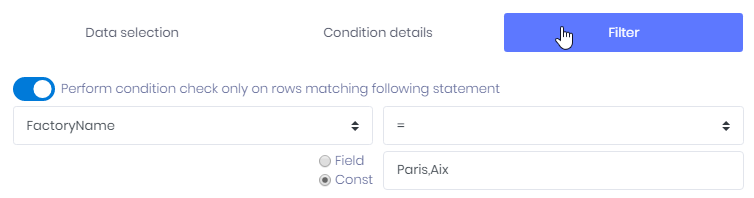
Post your comment on this topic.