Introduction
A KPI Expression (a new calculated column) can be generated to show how a value deviates from a target.
Creating a KPI
To create a KPI, navigate under section Column Settings near the list of KPI Expressions and click the + icon :
Configuring a KPI
In the KPI Column Configuration dialog that appears, you can configure the KPI :
- Actual Value : the column that contains the value you want to track
- Target Value : the column to which you want to compare the Actual Value
- Value Type : what type of calculation is made to show the deviation
- Result : should we consider higher values as a good thing (green) or not (red)
- Visual : do we want to visualize the value as a number or a bar graph
- Delta Background : do we want to apply conditional color to the numbers or to the cell background
Value Types
Click to select a Value Type : what type of calculation is made to show the deviation :
Actual Variation
Shows as a single value the difference between the Value and the Target.
Calculation = Value - TargetActual Value
Shows as a single value the Actual Value itself
Calculation = ValuePercentage of Variation
Shows as a single value the % of variation to target.
Calculation = 100 * (Value - Target) / TargetPercentage of Target
Shows as a single value the % of value to target.
Calculation = 100 * Value / TargetValue and Percentage
Shows 2 values in the cell :
- Actual Variation
- Percentage of Variation
Result interpretation
The font and symbol of the KPI has a color :
- green for “good”
- red for “bad”
You can define high values as being “good” or “bad” using the Result configuration :
Style : background
By default, the good/bad color is applied to the font, and the cell is white.
This can be configured as the opposite, for better visibility. Check Delta Background :
Style : Bar chart
Instead of showing the value as a number, the Actual Value calculation can be displayed as a Bar chart by selecting the appropriate Visual :






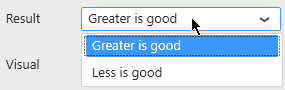
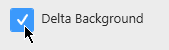
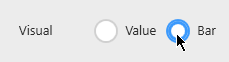

Post your comment on this topic.